
Have you ever used Google Forms for anything beyond a staff survey? I hadn’t either until about a year ago when I became tired of the paper, pencil grading conundrum (see Part 1 of this blog post series). I was exhausted from spending all of my time grading, frustrated that I never seemed to have enough time to plan data driven interventions for my student, and disappointed at the time it took for my students (and myself) to get feedback from an assignment. I wanted a tool that would provide a solution for many problems including, but not limited to the following:
Minimizing Grading Time
Increasing Time for Intervention Planning
Minimizing the Feedback Delay for Stakeholders
Allowing for Students to Self-Monitor and Self-Correct Mistakes
Allowing for Students to Self-Differentiate the Support(s) Needed
Allowing for Creation of Data-Informed Partner Pairings
Does this seem like a lofty list to you? It sure seemed like it to me when I first began brainstorming potential solutions to the problem. As I began looking into different programs, I recognized the value of using a Google Suite program (as I already used Google Slides for many classroom projects). By using a Google Suite program, I knew that I could easily access and organize documents, easily share documents through Google Classroom, and (perhaps best of all) the programs were free. For all of these reasons and more, I decided to dive into Google Forms to explore its use as a tool in the classroom.
Let me just get started here by saying, as with any new tech tool, it took me a bit to become used to Google Forms and to truly understand the different options I had when making digital assignments through Forms. As I started learning about and exploring the different settings, types of questions, and other tips/tricks I made a list which I am going to share with you today. This list, scribbled in the back of an old notebook, became my Beginner’s Guide and Reference tool for Google Forms, and I hope that it will be able to help you in the same way!
A Beginner’s Guide to Google Forms
Interested in using Google Forms in your classroom? Great! Below I've put together several instruction sets to help you get started today.
Creating a New Google Form
To start working with Google Forms you first need to know how to access Google Forms! To access Google Forms you will need to go to your Google Drive. You can access Google Drive by selecting the Google Apps button (the square icon made of nine dots in the upper right hand corner of your browser.)
Once you are in Google Drive you will then need to select the “New” button in the upper left hand corner. The new button will give you a variety of options (and you may need to choose the more option to find Google Forms). When you see the Google Forms option, select it!

When you select the Google Forms option Google will create a new Form for you. The new Form will look something like the one below.

Once you see this screen, make sure to title your Form using a name that you will be able to search for later. I would also suggest making sure to keep your Forms in organized folders so that you don’t spend too much time searching when you need to find a particular Form. (Interested in organizing your Google Drive? Check out this blog post.) For our purposes I will title my new Form “Example Digital Assignment”. You may also want to include a description underneath the title of the Form. I will often use the description space to include assignment directions for my students!

Turning On Quiz Mode
Here is the trick with Google Forms. In order to have a Google Form auto-grade you need to make it a quiz. To make a Form a quiz, first select the settings button in the upper right hand corner of your browser (it looks like a cog).

When you select the settings button, the settings screen will appear with the General tab open.

To find the quiz options, you will then need to select the tab on the upper right that says Quizzes.

Once in the Quizzes tab, select the option that says “Make this a quiz”. You will know that the option has been selected when it turns purple and the options below are no longer grayed out.

Then you can determine which settings you would like for your quiz including when grades are released, and what respondents can see after submission including missed questions, correct answers, and point values. Before you exit the settings menu, make sure you select the Save button in the lower left hand corner. Your quiz will now auto-correct!
Adding Questions
When looking at your first question box in Google Forms, you will notice that there are several different editable features within the box. There is the question space, a drop down menu for types of questions, options, a duplicate button, a delete button, a required option, and an additional menu for more options.

The first item that you will need to decide is the question type. By clicking the box in the upper right hand corner, you will see all of the types of questions you can choose from.

The options include: short answer, paragraph, multiple choice, checkboxes, dropdown, file upload, linear scale, multiple choice grid, and checkbox grid. My go to question types for digital assignments are typically short answer and multiple choice. Both options will auto-grade, and allow your students to receive feedback upon submission. As a bonus, both of these question types are relatively straight-forward to set up.
Short Answer Questions
To add a short answer question, you will need to choose the Short-Answer option from the drop-down menu of the question box.

Once you have the question type selected, you may type in your question into the question text. I would also suggest turning on the Required option in the bottom right hand corner of the question box. (This option forces students to answer all questions that are required.)

After entering the question, you will then need to complete the answer key. To complete the answer key select the blue answer key button on the bottom left hand corner of the question box.

In the answer key you will need to adjust the number of points, and add any correct answer options. You will also want to check the option for “Mark all other answers incorrect” so that the form can grade itself. Once your answer key is set, select the Done button in the bottom right hand corner to return to the question box. If you are happy with all of your options, then your short answer question is now complete!
Multiple Choice Questions
To add another question to your quiz, make sure to click the plus button in the vertical right hand menu.
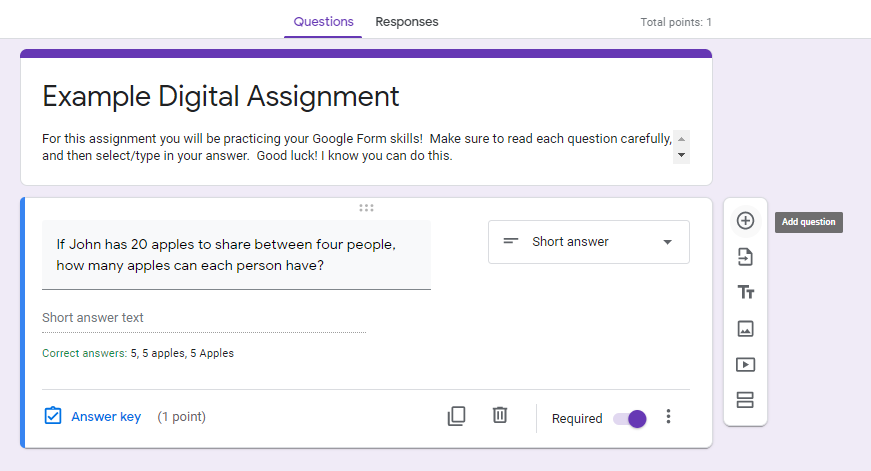
To make your new question multiple choice, you will need to choose the Multiple-Choice option from the drop-down menu of the question box.

Then similarly to short answer questions you will need to type in your question text. After entering your question, you will then type in your multiple choice options below the question text.

To finish the question you will need to edit the answer key by selecting the Answer Key menu in the bottom left of the question box. In the Answer Key you will need to adjust the number of points, and select the correct answer for the question.

When you are finished, select the Done button to return to the question box. You have now created a multiple choice question!
Sending the Assignment
There are two ways to send a Google Form. The first is by clicking the Send button in the upper right hand corner.

Clicking the Send button will bring you to a menu of options where you can then choose to send via email, copy a hyperlink, and/or embed the Form. Once you’ve selected your options you can then choose the Send button on the bottom right of the menu.

My favorite way to assign a Google Form, however, is by using Google Classroom. To do this, I would first open my Google Classroom page.

Then I would select the Classwork tab on the top menu. In the Classwork tab I would then choose the create button in the upper left hand corner to create an assignment.

In the Assignment page I would then adjust my settings and attach my Google Form by selecting the Add button and then choosing Google Drive. In Google Drive I would locate my Form, and attach it to the assignment. After all of my settings and instructions are completed I would post and/or schedule the assignment for students to complete!

Viewing Answers
After students have completed the Google Form you can import the scores directly into Google Classroom and/or you can view the scores directly on the Google Form itself. To view the scores on the Google Form, you will need to open the Form from your drive.

Once the Form is open you will need to select the Responses tab to the right of the Questions tab to view the answers. Once in the Responses tab you will be able to sort by question, or view by each Form taken. You will even be able to export the score directly to Google Sheets if needed!

Time to Get Started
If, For the Love of Learning, you are ready to get started with Google Forms, the best step you can take is to begin by creating a small digital assignment with a few questions to get the hang of it. Using the steps above, I know you will be able to create a Google Form that will work effectively for both you and your students. If you’ve mastered the steps and question types above, check out our upcoming blog post on expert educator tips for Google Forms.


Comments